Hẹn giờ tắt máy tính có rất nhiều cách khác nhau mà không cần cài đặt hay tải một phần mềm nào. Bởi hệ điều hành Windows đã trang bị cho người dùng các tính năng có thể hẹn giờ tắt máy tính nhanh chóng mà không cần đến sự hỗ trợ của phần mềm nào khác. Nếu bạn chưa biết đến tính năng này hôm nay tiemruaxe sẽ chia sẻ và hướng dẫn cách hẹn giờ tắt máy chi tiết, đơn giản tham khảo nhé!
Tại sao cần phải hẹn giờ tắt máy tính?
Có rất nhiều lợi ích khi hẹn giờ tắt máy tính trong đó một số lợi ích như:

- Hạn chế người khác xâm nhập vào máy, truy cập và lấy những thông tin cần bảo mật trong máy tính của bạn.
- Khi đang download 1 file lớn với thời gian download khá lâu mà bạn không thể ngồi chờ được đến khi xong mới tắt máy. Lúc này sử dụng các cách hẹn giờ tắt máy tính sẽ rất thuận tiện,
- Hẹn giờ tắt máy laptop, pc sẽ giúp máy duy trì độ bền, sử dụng lâu hơn, pin laptop bền hơn.
Hướng dẫn cách hẹn giờ tắt máy win 10 dễ hiểu, nhanh chóng
Có rất nhiều cách để hẹn giờ tắt máy tính win 10 trong phần này chúng tôi sẽ chia sẻ hướng dẫn hẹn giờ tắt máy tính Windows 10 để bạn tham khảo và chọn được cách thích hợp cho mình.

Xem thêm:
2 bước đặt lệnh hẹn giờ tắt máy Win 10 bằng CMD
Sử dụng lệnh CMD để hẹn giờ tắt máy win 10 rất đơn giản với 2 bước sau:
- Bước 1: Trên bàn phím nhấn giữ đồng thời 2 phím Windows + R (để mở cửa sổ run). Sau đó hộp thoại Run bạn nhập từ “cmd” và ấn chọn Enter sau khi nhập xong.
- Bước 2: Nhập lệnh “shutdown -s -t – số giây”, nhập xong nhấn Enter để hoàn thành lệnh CMD hẹn giờ tắt máy
Sau khi thao tác sau 2 bước bạn sẽ thấy trên máy tính hiện lên thông báo thời gian sẽ tắt máy trên góc phải dưới màn hình.
Lưu ý: Câu lệnh “shutdown -s -t – số giây” được giải thích như sau:
- shutdown: nghĩa là tắt máy tính
- s: là từ viết tắt của shutdown
- t: là từ viết tắt của thời gian (time)
- Số giây: là số thời gian mà bạn hẹn kể từ khi đặt lệnh đến khi tắt máy. Trong câu lệnh này số giây được quy định quy đổi ra thời gian tính là giây. Ví dụ: Bạn muốn hẹn lệnh tắt máy tính sau 40 phút vậy số giây bạn cần điền vào câu lệnh là 2400 giây. Như vậy câu lệnh bạn cần điền vào để hẹn tắt máy là shutdown -s -t – 2400.
Ngoài ra trên máy tính cũng có một số lệnh được thiết lập sẵn thời gian bạn có thể sử dụng:
- Lệnh hẹn tắt máy sau 3 phút: shutdown -s -t 180
- Lệnh hẹn giờ tắt máy sau 5 phút: shutdown -s -t 300
- Lệnh hẹn tắt máy sau 10 phút: shutdown -s -t 600
- Hẹn giờ tắt máy sau 15 phút: shutdown -s -t 900
- Hẹn lệnh tắt máy sau 30 phút: shutdown -s -t 1800
- Hẹn thời gian tắt máy sau 1 tiếng: shutdown -s -t 3600
- Lệnh hẹn tắt máy sau 2 tiếng: shutdown -s -t 7200
- Thời gian hẹn tắt máy sau 3 tiếng: shutdown -s -t 10800
- Lệnh hẹn tắt máy tính sau 4 tiếng là: shutdown -s -t 14400
- Cách đặt lệnh tắt máy tính sau 5 tiếng: shutdown -s -t 18000
Cách hẹn giờ tắt máy tính tự động bằng shortcut
Để thực hiện tắt máy windows 10 bạn cần tạo 1 phím tắt Shutdown.exe để sử dụng. Cách tạo phím tắt này như sau:
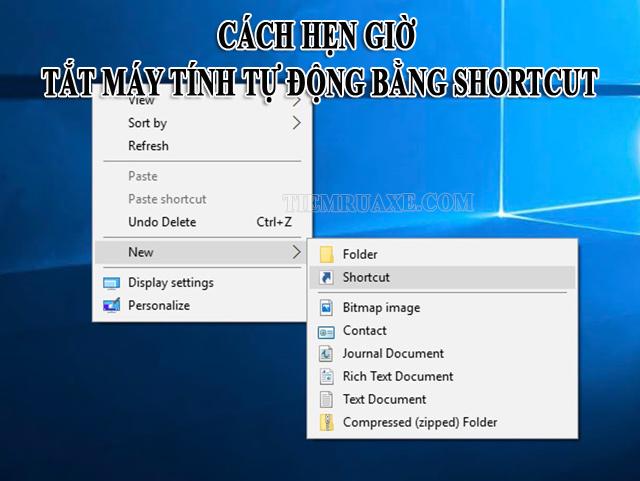
- Bước 1: Trên màn hình bấm chuột phải vào màn hình desktop → Chọn New → tạo Shortcut.
- Bước 2: Duyệt file Shutdown.exe này theo đường dẫn: C:\Windows\System32\Shutdown.exe → rồi tiếp tục chọn Next
- Bước 3: Thay đổi hoặc và đặt tên cho shortcut đó → chọn Finish.
Như vậy bạn đã hoàn thành việc tạo phím tắt Shutdown.exe với 3 bước trên. Tiếp theo để đặt hẹn giờ tắt máy tính bạn làm các bước sau:
- Bước 1: Chuột phải vào phím tắt Shutdown.exe vừa tạo → chọn Properties.
- Bước 2: Trong cửa sổ của Properties chọn ô Target. Trong phần này bạn sẽ nhập lệnh tắt máy tính sau: “-s -t xx -c”
Trong đó: -s: là tắt máy
-t: thời gian (time) tắt máy
– xx: thời gian sau bao lâu sẽ tắt máy
– c: character nghĩa là văn bản, bạn có thể thực hiện lệnh tắt máy sau khi màn hình hiển thị câu đó máy sẽ tắt
Ví dụ: Bạn muốn hẹn giờ tắt máy Pc của mình sau 3 tiếng sau khi trên màn hình hiển thị câu “ Chào tạm biệt – Huy pro lặn đây” nữa vậy bạn sẽ cần nhập câu lệnh sau: -s -t 1800 -“ Chào tạm biệt – Huy pro lặn đây”
Hẹn giờ tắt máy tính hàng ngày Win 10 với Windows PowerShell
- Bước 1: Trên Start Menu mở và nhập “Windows PowerShell”
- Bước 2: Trên cửa sổ Windows PowerShell nhập câu lệnh “shutdown –s –t [số giây]” sau đó → Enter.
Sử dụng Auto shutdown Win 10 với Task Scheduler
Task Scheduler không chỉ hẹn giờ tắt máy trong khoảng thời gian bạn muốn mà còn có thể lên lịch cho máy tính của bạn tự động tắt theo các khung giờ nhất cố định.
Điều này có nghĩa là bạn có thể hẹn giờ tắt máy tính hàng ngày, hàng tuần hoặc theo nhu cầu có lịch cố định trong thời gian dài. Cách sử dụng Task Scheduler để hẹn giờ tắt máy như sau:
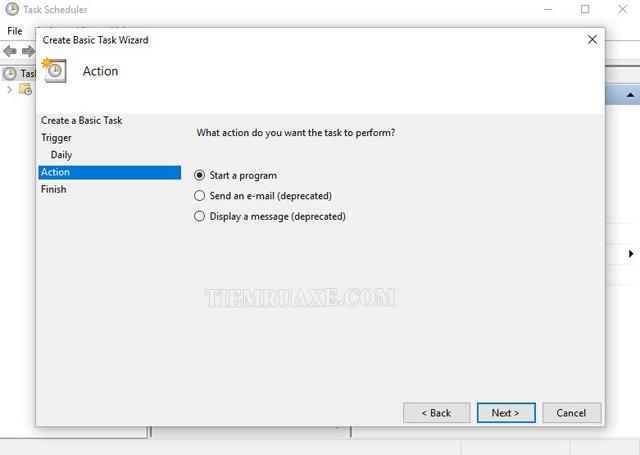
- Bước 1: Trên bàn phím nhấn nút Windows sau đó nhập “Task Scheduler” vào ô tìm kiếm để mở Task Scheduler
- Bước 2: Trên giao diện này tìm và chọn Create Basic Task để tạo lịch mới và đặt tên cho lịch này → sau đó chọn Next.
- Bước 3: Trên cửa sổ mới chọn tab Trigger bạn có thể lựa chọn lên lịch theo ngày, tuần hay theo tháng hoặc chỉ lên lịch 1 lần duy nhất → sau khi chọn xong click next.
- Bước 4: Chọn tiếp ngày bắt đầu và thời gian tắt máy hàng ngày. Trên mục Recur Every nhập số 1 để thiết lập hàng ngày sau đó chọn next.
- Bước 5: Chọn tiếp “Start a program” → Next
- Bước 6: Trên tab Start program → chọn Browse sau đó truy cập vào đường dẫn: “C:\Windows\System32” → chọn file shutdown. Tiếp tục xuống mục “Add arguments (optional)” nhập “-s” → chọn Next
- Bước 7: Chọn Finish và bắt đầu quá trình hẹn giờ tắt máy trên Win 10
Để hủy hẹn giờ tắt máy win 10 bạn chỉ cần đơn giản mở Task Scheduler lên. Sau đó, chọn lịch bạn đã tạo trước đó → click chuột phải → lựa chọn delete để hủy lịch hẹn tắt máy là xong.
Cách hẹn giờ tắt máy tính win 7/8 đơn giản
Cách hẹn giờ tắt máy tính win 8, win 7 không cần sử dụng phần mềm cũng tương tự như cách hẹn giờ tắt máy tính trên win 10. Đó là:

- Hẹn giờ tắt máy win 7/8 với CMD về cơ bản cũng thực hiện theo các bước như trên với cmd của win 10.
- Hẹn giờ tắt máy win 8, win 7 bằng cách tạo shortcut bằng cách tạo ra file shutdown.exe thực hiện tương tự như win 10.
So với phiên bản Win 10 là bản nâng cấp cao hơn nên có nhiều ứng dụng và tính năng tích hợp sẵn giúp người dùng sử dụng được nhiều tiện ích, đa năng hơn cho công việc của mình hơn các phiên bản cũ Win 7, win 8.
Tuy nhiên nếu bạn muốn thực hiện hẹn giờ tắt máy tính nâng cao hơn với nhiều chức năng đặt lịch linh hoạt có thể tham khảo các phần mềm hẹn giờ tắt máy win 7, win 8, win 10 dưới đây nhé.
Một số phần mềm hẹn giờ tắt máy tính phổ biến
Hiện nay với sự phát triển của công nghệ cũng như những lợi ích của hẹn giờ tắt máy. Vì vậy, một số ứng dụng, phần mềm ra đời để đáp ứng các nhu cầu cao hơn cho người dùng với các tính năng cơ bản và mở rộng.
Sleep Timer – Ứng dụng tự tắt máy tính khi không sử dụng
Đây là phần mềm được thiết kế để sử dụng cho những người thích nghe nhạc hoặc xem phim trước khi ngủ. Chỉ cần cài đặt khoảng thời gian sẽ tắt máy là bao nhiêu trước khi chuyển sang chế độ sleep (ngủ đông) hoặc tắt máy. Sau khoảng thời gian cài đặt đó Sleep Timer sẽ tự động thực hiện lệnh tắt máy tính cho bạn.
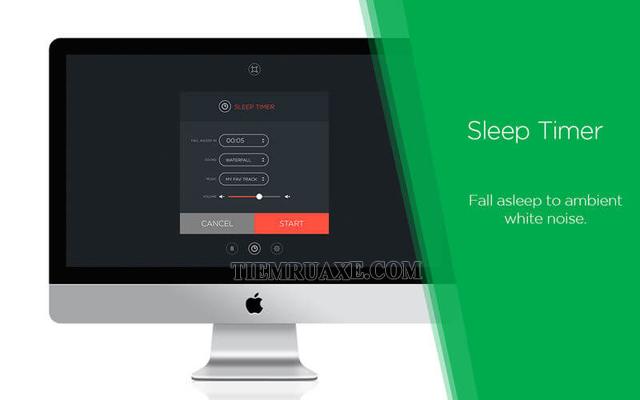
Phần mềm Sleep Timer còn cung cấp cho người dùng một chiếc đồng hồ để có thể tùy chỉnh số phút nhạc có thể hát trước khi máy tắt. Với chiếc đồng hồ đếm ngược này sẽ giúp bạn quan sát nhanh hơn số phút còn lại trước khi đến giờ hẹn tắt máy tính.
Sleep Timer được thiết kế thích hợp với hầu hết các thiết bị và hoạt động được trên nhiều phần mềm nhạc khác nhau.
PC Sleep – phần mềm hẹn tắt máy miễn phí
Đây là một phần mềm đơn giản cho phép hẹn giờ tắt máy tính trong thời điểm cụ thể. Giao diện thân thiện, dễ sử dụng nên bạn chỉ cần vài thao tác đơn giản đã có thể thực hiện và chọn thời điểm tắt máy mong muốn.
Ngoài tính năng hẹn giờ tắt máy tính pc, laptop phần mềm này còn cung cấp một số chức năng khác như khởi động lại máy tính hoặc đăng xuất. Trước khi thực hiện tắt PC một vài phút sẽ có một cửa sổ Pop-up hiện ra và nếu bạn muốn hủy tắt máy có thể hủy theo hướng dẫn của cửa sổ pop -up đó.
mShutdown – phần mềm tắt máy gọn nhẹ
mShutdown là phần mềm hẹn giờ tắt máy miễn phí với giao diện tiếng Việt đơn giản, hoàn toàn miễn phí. Đây là chương trình tuyệt vời cho dân IT nếu thích sử dụng các câu lệnh hoặc tìm hiểu các câu lệnh trong máy.
Ưu điểm chính của mShutdown đó là hẹn giờ tắt máy với thời gian chính xác đến từng phút. Giao diện sử dụng tiếng Việt nên người dùng có thể thực hiện chính xác những tính năng mà phần mềm này có.
Ngoài ra trên mShutdown còn có dàn hạ âm lượng giúp bạn có thể giảm âm lượng máy tính xuống theo thời gian mong muốn trước khi máy tắt. Ví dụ như giảm âm lượng nhạc xuống trước 10 phút trước khi máy tự động tắt.
Tuy nhiên chỉ có một nhược điểm đó là phần mềm không có tính năng lên lịch tắt máy hàng ngày.
Windows Shutdown Assistant – phần mềm hẹn giờ tắt máy đa tính năng
Windows Shutdown Assistant là phần mềm cho phép bạn thiết lập nhiều tình huống khác nhau. Bạn có thể thiết lập tắt máy tự động theo thời gian đã đặt trước. Hơn nữa, phần mềm này còn có thể hẹn tắt máy khi CPU trong tình trạng tải quá mức hay pin yếu.
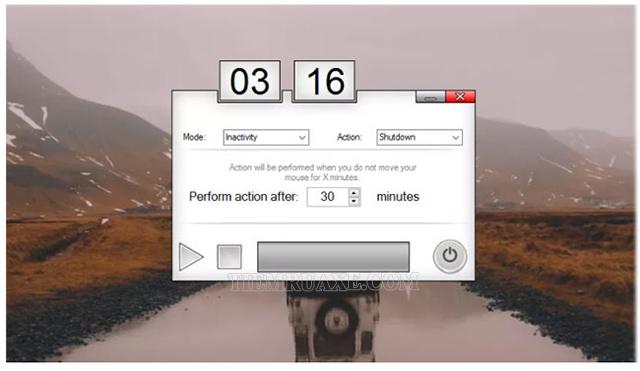
Ngoài ra, Windows Shutdown Assistant còn có các tính năng đăng xuất, khởi động, khóa màn hình máy tính tự động. Giúp người dùng sử dụng được nhiều tính năng hữu ích đáp ứng nhu cầu sử dụng tối ưu nhất.
Hướng dẫn hẹn giờ tắt máy Macbook không cần phần mềm
Ngoài các cách hẹn giờ tắt máy tính trên hệ điều hành Windows đối với hệ điều hành macOS cũng có thể thực hiện tắt máy tính tương tự. So với Windows các ứng dụng hẹn giờ tắt máy tự động trên Macbook có thể thiết lập thời gian theo ý muốn của người dùng. Dưới đây là các bước lên lịch hẹn giờ tắt máy Macbook.
Bước 1: Trên màn hình chọn biểu tượng logo Apple → Chọn System Preferences
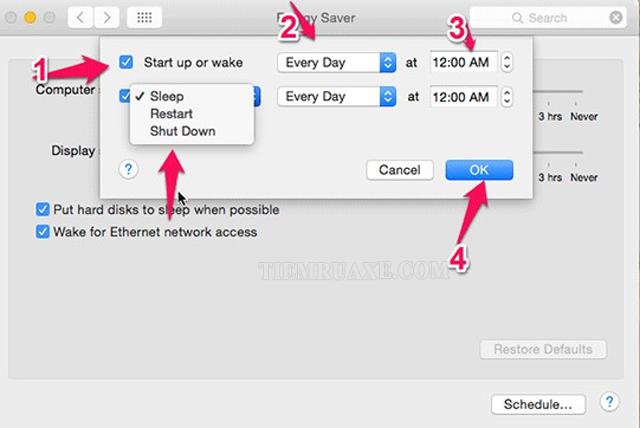
Bước 2: Trên giao diện System Preferences → chọn Energy Saver để bắt đầu thiết lập và đặt hẹn giờ máy tính.
Bước 3: Tại giao diện Energy Saver → chọn nút Schedule. Lúc này trên màn hình sẽ hiển thị giao diện chính để bạn thiết lập thời gian tắt hoặc bật máy tự động.
- Mục “Startup or wake”: giúp bạn lên lịch hẹn giờ mở máy tính.
- Tại ô thứ 2 gồm có: Shutdown: tích chọn để hẹn giờ tắt máy tính, Sleep: Giờ ngủ, Restart: Khởi động lại máy.
- Sau đó, chọn ngày và chọn giờ hẹn tắt máy
- Nhấn Ok là hoàn tất thiết lập hẹn giờ tắt máy trên Macbook.
Như vậy chỉ với 3 bước đơn giản trên bạn đã có thể hẹn giờ tắt máy Macbook mà không cần cài đặt thêm phần mềm nào để hỗ trợ.
Cách hẹn giờ tắt máy điện thoại nhanh nhất
Hiện nay điện thoại đang sử dụng 2 hệ điều hành đó là iOS cho các dòng máy điện thoại iphone/ipad còn lại là hệ điều hành android.
Hẹn giờ tắt máy iPhone
Apple là một trong những hãng luôn trang bị nhiều tính năng tiện ích cho người dùng trong đó bao gồm lên lịch gửi tin nhắn, hẹn giờ tắt nhạc, hẹn giờ tắt máy trên iPhone. Giúp người dùng có thể kiểm soát chủ động hơn nếu bạn bận việc gì đó mà không thể tự tắt máy được.
Thủ thuật tự động tắt màn hình iPhone này rất hay và hữu ích. Bạn có thể thoải mái nghe nhạc ngay cả khi đi ngủ mà không lo playlist chạy tới sáng gây tốn pin thiết bị. Để hẹn giờ tắt nhạc trên iPhone bạn làm theo các bước sau:

- Đầu tiên trên ứng dụng nhạc bạn vuốt từ cạnh dưới lên để mở Control Center.
- Sau đó chọn ứng dụng “Clock” → Chọn tab Timer
- Trên Timer lập lịch hẹn giờ tắt nhạc mà bạn muốn.
- Chọn nút “Stop Playing” trong mục “When Times Ends” → Sau đó nhấn tiếp vào mục “Set” nằm ở góc trên bên phải màn hình điện thoại
- Quay lại giao diện Timer chọn thời điểm muốn tắt nhạc, tắt video.
- Sau khi thiết lập thời gian xong → chọn nút Start bên dưới. Lúc này trên màn hình sẽ hiển thị thời gian đếm ngược cho đến mốc thời gian mà bạn chọn tắt nhạc, video.
- Khi thời gian đếm ngược hết điện thoại iPhone sẽ tự động tắt nhạc và khóa màn hình.
Ngoài ra, đối với những người bận bụi không có thời gian gửi tin nhắn bạn có thể sử dụng ứng dụng SMS Scheduler cho iPhone để làm việc này.
- Bước 1: Vào app store tải về “SMS Scheduler”
- Bước 2: Sau khi hoàn thành cài đặt ứng dụng bạn mở ra và chọn dấu “+” ở phía trên bên phải.
- Bước 3: Thiết lập tin nhắn mới → soạn tin nhắn → soạn số điện thoại nhận tin nhắn → chọn thời gian gửi → chọn done sau khi đã lên lịch xong.
Như vậy với các chế độ hẹn giờ tắt trên iPhone sẽ giúp bạn tiết kiệm pin, không làm ảnh hưởng nhiều đến các hoạt động khác, giúp tăng tuổi thọ cho máy sau một thời gian sử dụng.
Hẹn giờ tắt máy Android
Đối với hệ điều hành android không có sẵn ứng dụng tắt máy, hẹn giờ, tắt nhạc tự động vì vậy để hẹn giờ tắt máy Android bạn cần sử dụng thêm ứng dụng Sleep Timer cho Android.
Cách hẹn giờ tắt máy Android các bước như sau:

- Bước 1: Vào CH play tải và cài đặt ứng dụng Sleep Timer
- Bước 2 : Truy cập vào ứng dụng sau khi đã cài đặt thành công. Trên ứng dụng chọn “kích hoạt quản trị viên trên thiết bị” – ngay sau đó trên màn hình sẽ hiển thị giao diện chính của ứng dụng Sleep Timer
- Bước 3: Vuốt biểu tượng hình tròn để cài đặt thời gian hẹn giờ tắt máy Android. → chọn start sau khi đã chọn giờ hẹn tắt.
Với 3 bước đơn giản bạn đã hoàn thành xong việc hẹn giờ tắt máy cho điện thoại Android của mình.
Ngoài ra, ứng dụng này còn có thể tùy chỉnh và thiết lập các tính năng khác đi kèm như:
– Turn off screen : nghĩa là Tự động tắt màn hình
– Mute music : cài đặt Tắt nhạc
– Pause broadcast : Tạm dừng phát sóng (Livestream)
– Stop broadcast : cài đặt dừng hẳn việc phát sóng
Trên đây là những chia sẻ về hẹn giờ tắt máy PC, Lap và điện thoại trên các
thiết bị và các hệ điều hành khác nhau. Với những cách thực hiện đơn giản trên, chắc hẳn sẽ không làm khó bạn trong quá trình thực hiện hẹn giờ tắt máy tính, điện thoại. Cũng như không còn lo ngủ quên hay khi có việc bận không thể tắt máy ngay lập tức. Đồng thời hẹn giờ tắt máy cũng giúp tăng độ bền và dung lượng pin của máy tính, điện thoại khá tốt. Để tìm hiểu thêm những thông tin hay cập nhật thêm các kiến thức khác hãy thường xuyên truy cập vào tiemruaxe.com nhé.



