Nếu bạn đang sử dụng chuột máy tính nhưng chợt nhận ra chuột chậm chạp hơn so với trước. Đó có thể là do DPI chuột máy tính bị giảm làm ảnh hưởng đến việc sử dụng của bạn. Vậy DPI là gì? Nếu bạn đang quan tâm đến DPI thì hãy xem bài viết chi tiết dưới đây nhé!
DPI là gì?
DPI là từ viết tắt của từ tiếng Anh “Dots Per Inch” và nó xác định quãng đường di chuyển của con trỏ khi bạn di chuyển chuột. Hay DPI chính là chỉ số đo lường mức độ nhạy của chuột, là số pixel con trỏ di chuyển khi bạn di chuyển chuột trên một inch ở bàn làm việc. Chuột có chỉ số DPI càng cao thì con chuột máy tính đó có độ nhạy càng cao.
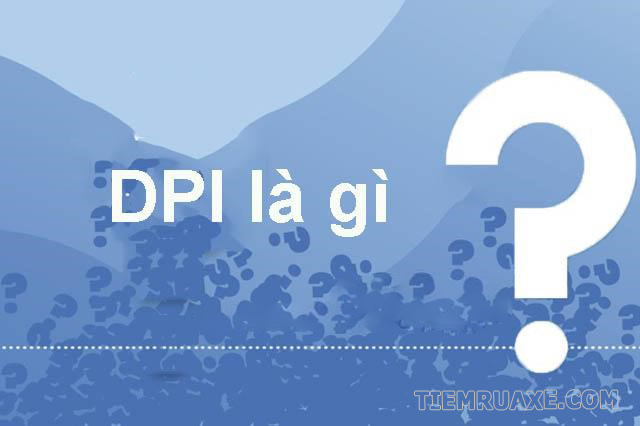
Ví dụ: Khi bạn di chuột 1 cm trên bàn thì con trỏ chuột trên màn hình sẽ đi được 2cm. Khi đó, chỉ số DPi sẽ quyết định việc con trỏ chuột sẽ đi được bao xa cùng với 1 cm di chuột đó.
Mỗi con chuột sẽ có số lượng DPI khác nhau, nên bạn có thể thay đổi giá trị DPI trong cài đặt để tốc độ thao tác nhanh hơn. Một số chuột máy tính mới sản xuất hiên nay cho phép bạn thay đổi DPI bằng cách nhấn nút hoặc sử dụng một ứng dụng.
Bên cạnh đó, DPI trong in ấn là một đơn vị dùng để đo lượng mực được phun trên 1 inch của chất liệu bề mặt được in. Nếu máy in có chỉ số DPI càng lớn thì khi in ra hình ảnh sẽ càng sắc nét hơn.
Độ phân giải DPI là gì? Ảnh hưởng hiệu suất công việc như thế nào?
Độ phân giải được biểu thị chính xác là số điểm ảnh hiển thị trên màn hình. Chẳng hạn như một màn hình máy tính có độ phân giải là 2560*1440px. Hiện nay trên thị trường các loại chuột thông thường sẽ có chỉ số Dots Per Inch từ 800 – 1000. Tuy nhiên, với những chuột có DPI cao thường được các game thủ hay nhà thiết kế đồ họa cần di chuyển nhanh chóng hay sử dụng.
Hơn nữa, chỉ số DPI của bạn cao hay thấp còn phụ thuộc vào màn hình của bạn có kích thước bao nhiêu, có độ phân giải màn hình cao hay thấp. Đối với những màn hình có độ phân giải cao sẽ có nhiều pixel hơn thì khi đó Dots Per Inch sẽ được yêu cầu cao hơn.

Nếu bạn sử dụng màn hình có độ phân giải cao thì bạn nên chỉnh chuột DPI thấp ở khoảng cách xa để di chuyển trên màn hình. Hiện nay những chuột mới sản xuất sẽ cho phép bạn điều chỉnh tốc độ DPI bằng các nút có ngay trên bộ điều khiển của chuột. Hoặc đơn giản bạn có thể sử dụng ứng dụng riêng biệt đề điều chỉnh DPI. Trường hợp bạn không điều chỉnh được DPI của chuột thì trên máy tính hệ điều hành Mac hay Windows đều có những cách cài đặt để làm tăng độ nhạy của chuột nhanh chóng.
Tuy nhiên, tăng độ nhạy bằng máy tính không phải luôn hiệu quả. Thực hiện theo cách này bạn cần yêu cầu máy tính của mình nhận tín hiệu DPI, điều này sẽ làm trỏ chuột của bạn bị rung và không được chính xác.
Nếu bạn đang sử dụng màn hình với độ phân giải cao thì nên sử dụng chuột có DPI cao. Tốt hơn bạn nên đầu tư sử dụng một con chuột cao cấp tốt hơn có thể đạt được ít nhất là 10.000 DPI .
Cách xem và test chỉ số DPI của chuột
Bạn có thể xem được chỉ số DPI ngay trên thông tin của hộp khi mới mua chuột. Nếu bạn không thể xem trên hộp sản phẩm thì bạn có thể sử dụng phần mềm chuyên dụng để test chỉ số này.
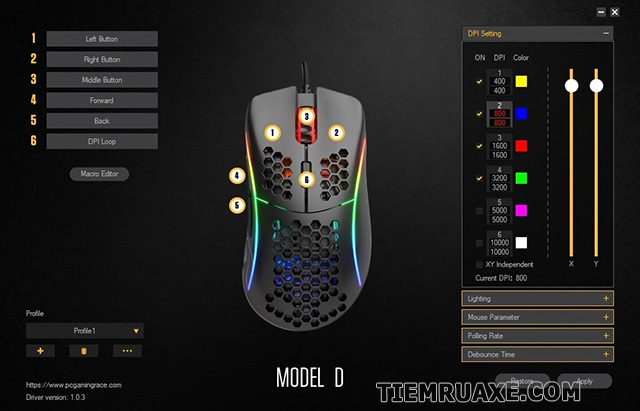
Ứng dụng Microsoft Mouse and Keyboard Center là một trong những phần mềm chuyên dụng để đo DPI của chuột mà bạn có thể dùng để test chỉ số DPI trên chuột của mình. Ngoài ra, bạn cũng có thể sử dụng ứng dụng DPI Analyzer để xem được chỉ số này. Đây là một công cụ được đánh giá đo độ DPi chính xác tuy nhiên giao diện hơi phức tạp và khó sử dụng.
Cách thay đổi chỉ số DPI chuột máy tính nhanh nhất
Thay đổi DPI chuột với hệ điều hành Windows 10
Để thực hiện tăng hay giảm chỉ số DPI trên máy tính của hệ điều hành Windows 10 bạn cần thực hiện như sau:
Bước 1: Trên màn hình giao diện chính của máy tính chọn mục Start → chọn PC settings.
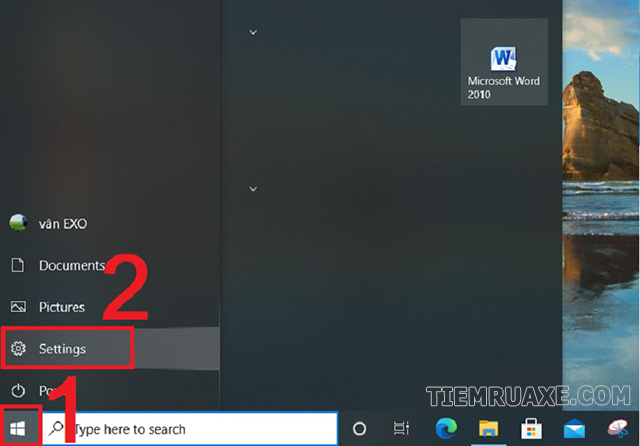
Bước 2: Trên màn hình sẽ xuất hiện cửa sổ Windows Settings → nhấn chọn Devices.
Bước 3: Trên Menu của Devices xuất hiện → chọn Mouse nằm ở mục trái của menu Devices → Như vậy trong bảng menu ở bên phải màn hình nhấn chọn Additional mouse options.
Bước 4: Trên hộp thoại Mouse Properties → nhấn chọn vào Pointer Options. Trong mục Motion bạn cần di chuyển thanh trượt để điều chỉnh độ nhạy, tốc độ của chuột → chọn Apply để hoàn tất thay đổi.
Thay đổi DPI của chuột bằng nút trên chuột
Hầu như những con chuột mà các game thủ sử dụng đều có nút dành riêng để họ có thể điều chỉnh, di chuyển dễ dàng. Nút DPI sẽ thường nằm ở phía dưới của con lăn chuột. Nút này so với những nút khác trên chuột tương đối nhỏ, có một số chuột còn có chữ “DPI” được viết ngay cạnh nút.

Để thay đổi tốc độ DPI chuột bạn nhấn nút một lần, hoặc có thể di chuyển đến phần cài đặt DPI mà bạn đã cài đặt trước đó. Đối với một số loại chuột nhà sản xuất sẽ cung cấp 2 nút điều chỉnh khác nhau, một nút tăng và một nút giảm DPI giúp người sử dụng thuận tiện hơn khi điều chỉnh.
Như vậy, tiemruaxe.com đã tổng hợp và chia sẻ cho các bạn về DPI là gì, và cách test, thay đổi chỉ số Dots Per Inch trên máy tính. Hy vọng bài chia sẻ trên sẽ giúp bạn hiểu rõ hơn về DPI của chuột và biết sử dụng, thay đổi cách chọn chuột chính xác để chơi game và làm việc.
Xem thêm:



