Điều chỉnh độ sáng màn hình máy tính bàn, laptop là một trong những việc quan trọng để bảo vệ mắt. Chỉnh độ sáng màn hình laptop sao cho phù hợp tránh để ánh sáng quá cao gây mỏi mắt, thị lực phải điều tiết nhiều. Màn hình quá sáng cũng làm cho tuổi thọ của pin laptop rút ngắn đi. Dưới đây tiemruaxe sẽ chia sẻ các mẹo điều chỉnh độ sáng màn hình nhanh chóng, dễ dàng.
10+ cách chỉnh độ sáng màn hình Win 10
Chỉnh độ sáng màn hình trên Win 10 có rất nhiều cách khác nhau rất đơn giản, dễ làm. Dưới đây là 10+ cách chỉnh tăng giảm độ sáng màn hình được áp dụng được cho các dòng máy tính bàn, laptop chạy Windows 10 như: Dell, HP, ASUS, Lenovo, Acer, MSI….

Chỉnh độ sáng màn hình Laptop bằng phím tắt (hotkey) trên bàn phím
Hiện nay hầu hết trên các bàn phím máy laptop bạn sẽ nhìn thấy các phím tắt để điều chỉnh độ sáng màn hình. Thông thường các phím điều chỉnh này sẽ là các phím F từ F1 đến F12 ở vị trí trên cùng chung với phím số của bàn phím. Trên các phím này sẽ có những biểu tượng tương ứng với chức năng của từng phím.
Để điều chỉnh độ sáng màn hình bằng bàn phím bạn cần tìm biểu tượng hình mặt trời hoặc hình tương tự mặt trời. Thường các phím chức năng này bạn cần phải ấn giữ thêm phím Fn và phím biểu tượng trên cùng 1 lúc để điều chỉnh.
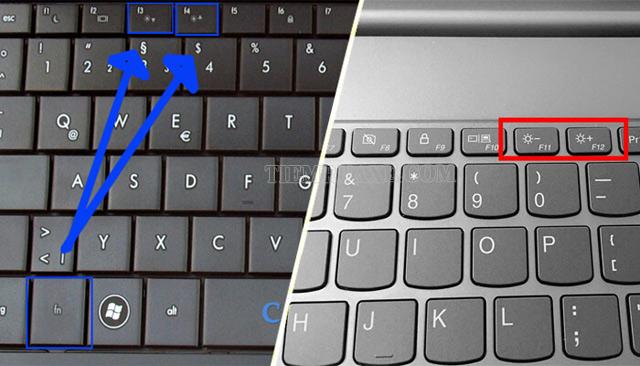
Xem thêm:
Còn bao nhiêu ngày nữa đến Tết Ta và Tết Âm 2022
Thứ 6 ngày 13 là ngày gì? Lý giải tại sao lại là ngày xui xẻo
Tuy nhiên nếu laptop hay máy tính của bạn không có những phím chức năng này. Đừng lo lắng tham khảo thêm các cách điều chỉnh khác tiếp dưới đây nhé.
Điều chỉnh độ sáng trong Windows 10 bằng các nút có sẵn trên màn hình
Cách điều chỉnh này thường sử dụng cho máy tính bàn. Trên các màn hình máy tính bàn ngoài nút bật nguồn cho màn hình bên cạnh đó còn có các nút chuyên dụng để điều chỉnh độ sáng. Bạn có thể kiểm tra các nút này hay nằm ở vị trí phía trước hoặc phía sau cạnh màn hình bên phải.
Mỗi màn hình của các hàng khác nhau, các model khác nhau sẽ có các cách điều chỉnh không giống nhau. Vì vậy, bạn phải xem qua menu cụ thể để tìm chính xác nút chỉnh độ sáng trên máy của mình. Tham khảo thêm các hướng dẫn sử dụng màn hình của bạn để điều chỉnh menu qua các hướng để tìm được phần cài đặt thích hợp nhất.
Cách chỉnh độ sáng màn hình máy tính PC, laptop bằng Action Center
Action Center trên Win 10 là trung tâm thông báo của hệ thống. Hệ thống này cho phép chúng ta truy cập và cài đặt nhanh các tính năng của máy tính. Bạn có thể truy cập nhanh vào setting, hay điều chỉnh độ sáng, bật wifi, bluetooth hay chuyển sang chế độ Tablet mode…
Để chỉnh độ sáng màn hình bạn làm theo các bước sau:
Bước 1: Chọn biểu tượng Action Center trên thanh công cụ (Taskbar) để mở Action Center. Nếu bạn không biết Action Center ở đâu hãy ấn tổ hợp phím Windows + A trên bàn phím. Nếu máy tính của bạn là màn hình cảm ứng hãy vuốt từ cạnh phải màn hình vào trong.
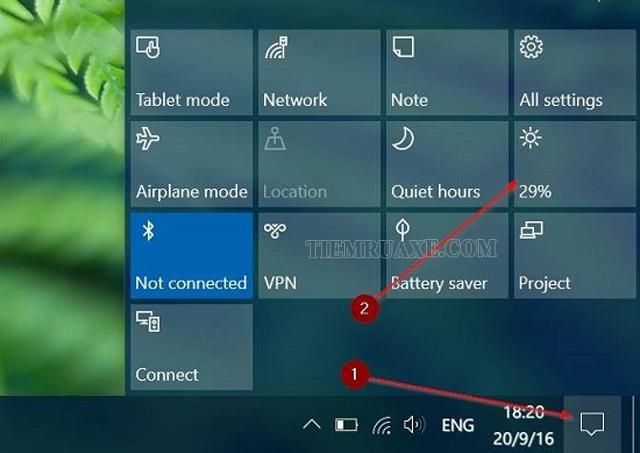
Bước 2: Sau khi mở được trên bảng điều khiển chọn ô Brightness sau đó chỉnh tăng giảm sáng bằng cách kéo giữ chuột phải sang trái hoặc phải. Nếu muốn chỉnh chi tiết hơn bạn có thể click chuột trái vào mục Setting để chọn độ sáng vừa mắt với mình nhất.
Trường hợp không thấy ô Brightness bạn hãy click chọn vào nút Expand
Tăng giảm độ sáng máy tính qua cài đặt Settings
Mở setting bằng cách nhấn phím Windows + I sau đó làm theo các bước sau:
– Trên màn hình phần Setting chọn System – click Display.
– Tìm bên dưới cột bên trái phần Brightness and color. Bạn sẽ nhìn thấy thanh trượt tại mục “Change brightness”.
– Click chuột vào thanh chuột và di chuyển sang trái hoặc phải để tăng giảm độ sáng.
Nếu thanh trượt không hiển thị hay có sẵn để điều chỉnh. Bạn cần phải vào Device Manager bằng cách dùng phím tắt Windows+X. Sau đó tìm Display adapters chọn card đồ họa. Tìm và click vào Update driver và làm theo các hướng dẫn trên máy tính để cập nhật.
Chỉnh độ sáng màn hình Windows 10 bằng Control Panel
Để chỉnh độ sáng với cách này bạn chỉ cần ấn tổ hợp phím Windows+R để mở mục Run hoặc ấn phím Windows trên bàn phím. Sau đó nhập “control panel” và nhấn “OK” để mở phần này.
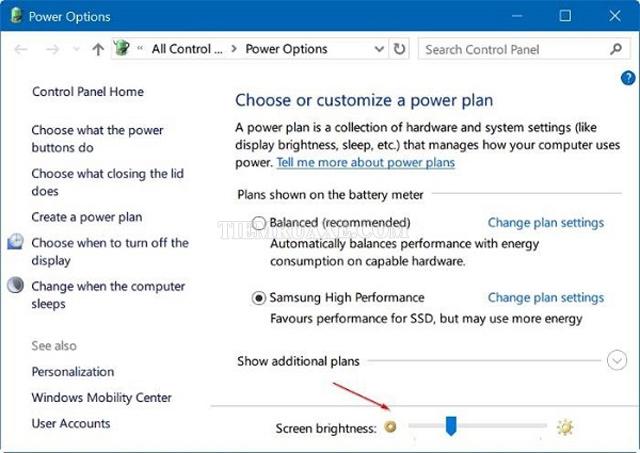
Trên màn hình sẽ hiện ra thông báo các mục nằm trong Control Panel. Tìm chọn Hardware and Sound sau đó chọn Power Options. Nhấp và chọn mục “Change plan settings” vào bên cạnh cài đặt mà bạn chọn.
Lúc này bạn chỉ cần sử dụng thanh trượt “Adjust plan brightness” để cài đặt mức “On battery và Plugged in”. Sau khi cài đặt hoàn thành bạn click “Save changes” để kết thúc chỉnh sáng.
Dùng tính năng độ sáng thích ứng có sẵn trong Windows 10
Màn hình có độ sáng lý tưởng nhất chính là ánh sáng màn hình luôn phải phù hợp với ánh sáng xung quanh. Ánh sáng màn hình sẽ thay đổi tự động dựa trên ánh sáng của môi trường để máy. Trong Win 10 tính năng tự đổi độ sáng màn hình theo độ sáng thích ứng bên ngoài chỉ sử dụng được với các thiết bị có cảm biến độ sáng.
Nếu bạn không muốn thường xuyên phải chỉnh độ sáng laptop khi di chuyển đến những địa điểm khác nhau. Đừng bỏ qua tính năng có sẵn này trên Win 10 với các bước cài đặt như sau:
– Nhấn tổ hợp phím Windows+I để mở phần Setting.
– Mở System và chọn Display.
– Nếu trên màn hình sau khi chọn hiển thị bạn thấy “Change brightness automatically when lighting changes” hãy chuyển nó sang chế độ “ON”. Nếu không thể nhìn thấy tùy chọn này có nghĩa máy của bạn không có cảm biến ánh sáng.
Dùng Windows Mobility Center tăng độ sáng màn hình
Windows Mobility Center là công cụ có trong tất cả các phiên bản của Windows. Đây là công cụ cho phép truy cập và cài đặt tính năng điều khiển pin, độ sáng màn hình, âm lượng…Cách chỉnh độ sáng màn hình máy tính dell, hp, asus hay bất cứ hãng laptop nào có cài hệ điều hành Win 10 như sau:
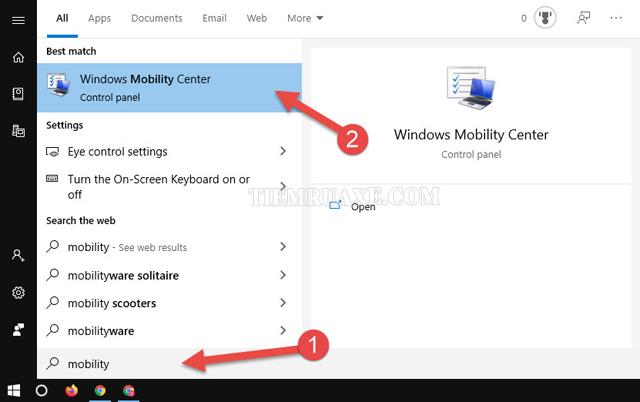
- Trên thanh Windows bạn đánh và tìm từ khóa Mobility Center.
- Chọn và mở Windows Mobility Center sau khi tìm thấy.
- Khi đó trên màn hình sẽ hiển thị mục Display brightness. Bạn chỉ cần điều chỉnh độ sáng bằng cách kéo thanh trượt trên mục này.
Hướng dẫn chọn tự động điều chỉnh độ sáng để tăng tuổi thọ pin
Tăng giảm độ sáng màn hình không chỉ bảo vệ mắt người sử dụng mà còn giúp kéo dài tuổi thọ cho pin laptop. Với tính năng tiết kiệm pin của Windows 10 đồng thời sẽ tự động điều chỉnh độ sáng khi được bật lên.
Để sử dụng tính năng này vừa giúp tiết kiệm pin vừa tự động tăng giảm ánh sáng bạn thực hiện các bước sau:
– Chọn và nhấn nút “Windows+I” để mở phần Settings
– Tìm đến System và tìm chọn Battery.
– Tìm đến “Battery saver settings”
– Tick chọn vào mục “Turn battery saver on automatically if my battery falls below” sau đó bạn có thể sử dụng thanh trượt để điều chỉnh mức % pin ở mức nào sẽ bật tính năng tự động điều chỉnh độ sáng màn hình.
Cuối cùng chỉ cần đánh dấu vào “Lower screen brightness while in battery saver” là bạn đã hoàn thành chỉnh độ sáng với cách này.
Cách chỉnh độ sáng màn hình máy tính win 10 PC bằng PowerShell
Microsoft PowerShell là một công cụ dạng dòng lệnh giúp bạn có thể tự động hóa các nhiệm vụ cho máy tính, mạng. Công cụ PowerShell thường được các quản trị viên CNTT sử dụng để quản lý các mạng lớn. Bạn cũng có thể sử dụng PowerShell toàn năng này để tạo câu lệnh thay đổi độ sáng màn hình nhanh chóng. Cách làm như sau:
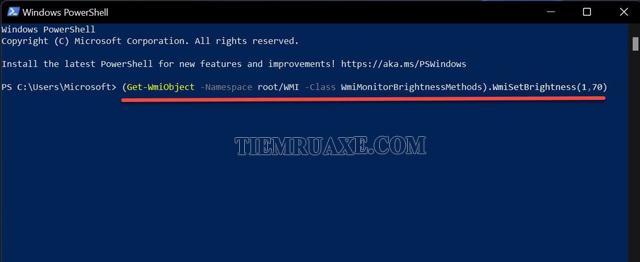
– Trên thanh công cụ Start nhập “PowerShell” để tìm và chọn Windows PowerShell.
– Để thay đổi độ sáng bạn cần nhập dòng lệnh:
“(Get-WmiObject -Namespace root/WMI -Class WmiMonitorBrightnessMethods).WmiSetBrightness(1,**brightnesslevel)”
Trên dòng lệnh này bạn cần thay thế phần brightnesslevel bằng giá trị % với độ sáng màn hình mà bạn mong muốn từ 0 – 100. Chẳng hạn bạn muốn dộ sáng màn hình 80% bạn có thể nhập lệnh sau:
“(Get-WmiObject -Namespace root/WMI -Class WmiMonitorBrightnessMethods).WmiSetBrightness(1,70)”
Sau khi làm lệnh xong bạn chỉ cần ấn Enter lập tức trên màn hình độ sáng sẽ được điều chỉnh như bạn mong muốn.
Cách điều chỉnh độ sáng màn hình máy tính win 7
Windows 7 là phiên bản cũ hơn so với Win 10 nên một số cách điều chỉnh độ sáng màn hình máy tính Win 10 cũng được sử dụng cho Win 7. Đó là: chỉnh độ sáng màn hình laptop Win 7 bằng phím tắt hotkey với phím F tương ứng có biểu tượng mặt trời hay cách chỉnh độ sáng nhờ thanh trượt Brightness.
Tuy nhiên nếu thanh trượt Brightness bị mất bạn có thể áp dụng theo cách sau để khôi phục lại thanh trượt độ sáng bị mất.
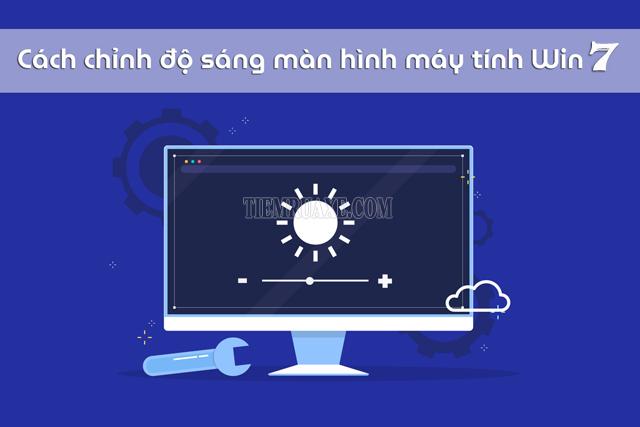
Cách khôi phục lại thanh trượt độ sáng (Brightness Slider) bị mất đơn giản
Đối với bản Win 7 cách khôi phục thanh Brightness bị mất sẽ khác với bản Win 10. Vì vậy bạn cần làm theo các bước như sau:
Bước 1: Trên thanh Menu Start nhập và tìm kiếm từ “devmgmt.msc” sau khi tìm được nhấn chọn để mở mục này.
Bước 2: Lúc này trên màn hình xuất hiện hộp thông báo của Device Manager. Trong phần này bạn có thể điều chỉnh, kiểm soát tất cả các phần cứng của máy tính. Nguyên nhân thanh trượt Brightness bị mất đó có thể do lỗi phần mềm hoặc lỗi Driver.
Bước 3: Tìm đến mục “Monitor” click chuột vào để xem danh mục con của phần này.
Bước 4: Khi đó trên hộp thoại sẽ hiển thị Generic PnP Monitor. Click chuột phải và chọn Properties.
Bước 5: Hiển thị hộp thông báo bạn chọn Driver. Kéo xuống dưới ấn chọn nút “Uninstall”
Bước 6: Trên màn hình sẽ xuất hiện một cửa sổ mới, trong cửa sổ này bạn tích vào phần “Delete the driver software for this device” sau đó nhấn chọn Ok để xác nhận.
Bước 7: Đợi khoảng vài phút để hệ thống gỡ cài đặt Driver. Sau khi đã gỡ xong Driver, trên Device Manager sau khi được refresh lại bạn sẽ không còn nhìn thấy mục Monitor.
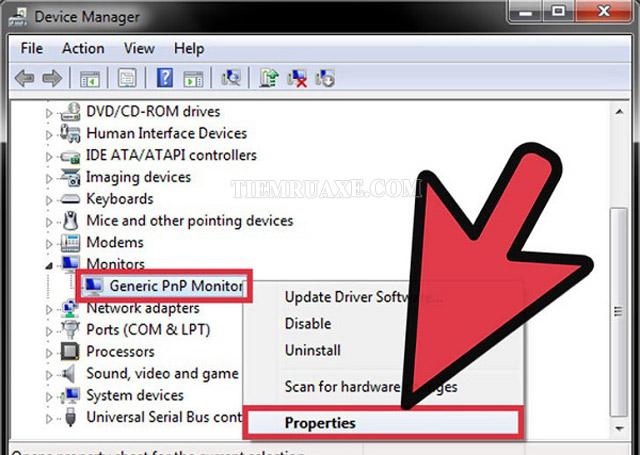
Bước 8: Tìm và chọn nút “Scan for hardware changes” nằm ở góc bên phải trên cùng. Đó là một hình vuông nhỏ với biểu tượng kính lúp. Click vào nút này để quét những phần cứng mới cài đặt trên hệ thống của bạn.
Bước 9: Sau khi có sự thay đổi trên Device Manager nó sẽ tự động cài đặt lại Driver Microsoft cơ bản trên màn hình của bạn để có thể kích hoạt lại thanh trượt độ sáng Brightness.
Bước 10: Sau khi Driver Microsoft quét xong bạn cần khởi động lại máy tính. Sau khi máy tính khởi động lại xong bạn hãy click chuột vào Power Options để tìm thanh Brightness đã khôi phục trên máy tính của bạn hay chưa?
Chỉnh độ sáng bằng thanh Adjust Screen Brightness trên Win 7
Tăng giảm hay chỉnh độ sáng với Adjust screen brightness khá thú vị. Bạn có thể điều chỉnh tăng giảm độ sáng của màn hình khi sử dụng pin hoặc cắm sạc laptop.
– Trên màn hình tìm đến biểu tượng của Pin laptop nằm ở góc dưới bên phải của màn hình.
– Click chuột phải lên biểu tượng pin và chọn mục “Adjust screen brightness”
– Tiếp đó chọn “Change plan settings” sau đó điều chỉnh độ sáng màn hình laptop. Lúc này bạn sẽ phải điều chỉnh 2 thanh trượt: On battery (Sử dụng pin) và Plugged In (Cắm nguồn)
– Sau khi lựa chọn theo pin ở bao nhiêu % thì giảm độ sáng màn hình bạn chỉ cần chọn “Save changes” để lưu lại các thiết lập tăng giảm độ sáng laptop.
Phần mềm chỉnh độ sáng màn hình PC, laptop hiệu quả
Nếu các cách điều chỉnh độ sáng như trên vẫn chưa làm bạn thỏa mãn và bạn cần tìm một phần mềm nào đó để chỉnh sửa độ sáng cho màn hình. Tìm hiểu ngay top 5 các phần mềm chỉnh độ sáng màn hình phổ biến, dễ sử dụng này nhé.
Dùng phần mềm F.lux chỉnh độ sáng
F.lux là không chỉ là phần mềm điều chỉnh độ sáng mà còn có thể điều chỉnh được màu của màn hình máy tính. Sau khi cài đặt phần mềm này màn hình máy tính của bạn như một thiết bị cảm ứng ánh sáng. Mặt trời lặn máy tính có màn hình như đèn bật trong nhà. Còn buổi sáng màn hình trông như ánh sáng mặt trời.

Đặc điểm nổi bật của phần mềm F.lux
– Tự động điều chỉnh độ sáng, điều chỉnh màu sắc màn hình cân bằng với ánh sáng cũng như màu sắc xung quanh.
– Có hỗ trợ sử dụng các phím tắt để tự điều chỉnh lại màn hình theo mong muốn người dùng.
– Phần mềm hoàn toàn miễn phí nên bạn có thể download và yên tâm sử dụng
Win10 Brightness Slider – phần mềm mã nguồn mở
Nếu bạn đang cần tìm kiếm một phần mềm điều chỉnh độ sáng màn hình đơn giản. Không cần các chức năng nâng cao hay tính năng bổ sung nào ngoài chức năng này. Win10 Brightness Slider là một lựa chọn rất đáng để bạn download về và dùng thử.
Sau khi cài đặt, phần mềm này chỉ nằm như một biểu tượng trên thanh công cụ thông báo. Nên khi cần điều chỉnh độ sáng bạn chỉ cần nhấp chuột trái vào và sử dụng.
Đặc điểm nổi bật Win10 Brightness Slider:
– Là phần mềm mã nguồn mở nên có thể sử dụng cho hệ điều hành Linux.
– Dung lượng thấp không chiếm nhiều dung lượng máy nên sử dụng dễ dàng.
– Phần mềm được phát hành hoàn toàn miễn phí.
Gamma Panel – điều chỉnh độ sáng màn hình
Gamma Panel có thể điều chỉnh cường độ ánh sáng màn hình và điều chỉnh độ tương phản màu. Đây sẽ là một sự lựa chọn tốt cho những người dùng ngoài sử dụng độ sáng còn có thể điều chỉnh 3 màu Xanh lam, xanh lục, đỏ riêng lẻ hoặc cùng 1 lúc.
Đặc điểm nổi bật Gamma Panel:
– Thay đổi độ tương phản của màn hình nhanh chóng
– Cài đặt và tùy chỉnh riêng lẻ 3 màu: Đỏ, xanh lục và xanh lam
-Là phần mềm được phát hành và sử dụng miễn phí
ClickMonitorDDC – phần mềm điều chỉnh cường độ ánh sáng
ClickMonitorDDC là một phần mềm được đánh giá khá chuyên nghiệp trong công việc điều chỉnh cường độ ánh sáng và thêm tính năng chỉnh màu sắc của màn hình.
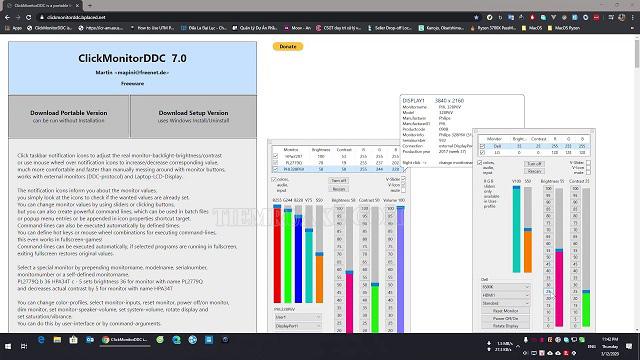
Giao diện mặc định của phần mềm này sẽ hiển thị các thanh trượt là: độ sáng, độ tương phản,độ rung, độ bão hòa, âm lượng màn hình và âm lượng thiết bị. Ngoài ra bạn có thể mở rộng và thêm các thanh trượt: màu đỏ, xanh lam, xanh lục.
Đặc điểm nổi bật ClickMonitorDDC:
– Có thể tùy chỉnh độ sáng của màn hình đồng thời chỉnh nhiệt độ màuTùy chỉnh độ sáng và nhiệt độ màu.
– Chỉnh độ bão hòa độ sáng cho hình ảnh mượt đẹp hơn
– Có nhiều thanh trượt khác nhau tương ứng với mỗi tính năng để bạn điều chỉnh thủ công
CareUEyes Screen Dimmer – phần mềm chỉnh sáng bảo vệ mắt
CareUEyes Screen Dimmer khá khác biệt so với các phần mềm chỉnh sáng khác. Ngoài chỉnh sáng phần mềm còn có thể kiểm soát ánh sáng trên màn hình bằng cách kết hợp các tính năng khác để bảo vệ, chăm sóc đôi mắt của bạn.
Điểm nổi bật phần mềm CareUEyes Screen Dimmer:
– Sử dụng bộ lọc ánh sáng xanh cho máy tính để bảo vệ mắt
– Có chế độ màn hình bình minh và hoàng hôn giúp chống mỏi mắt
– Có tính năng hẹn giờ giúp điều chỉnh độ sáng theo giờ mà bạn muốn
– Tính năng Focus giúp bạn tùy chỉnh kích thước và độ trong suốt trên 1 vùng biệt lập
ScreenBright – phần mềm chỉnh sáng màn hình miễn phí
ScreenBright cũng là một trong top những phần mềm chỉnh sáng được người dùng yêu thích. Với phần mềm này bạn có thể điều chỉnh độ sáng, độ tương phản hoặc độ chói màu, nhiệt độ màu trên màn hình. Tuy nhiên, có một nhược điểm là khi sử dụng phần mềm này cần có màn hình tương thích DDC / CI hoặc sử dụng USB để điều khiển chương trình.
Đặc điểm nổi bật phần mềm ScreenBright:
– Dùng để điều chỉnh độ sáng, độ tương phản theo cách mà người dùng muốn.
– Là phần mềm được cung cấp hoàn toàn miễn phí.
Như vậy với những chia sẻ về các mẹo điều chỉnh độ sáng màn hình máy tính. Và một số phần mềm điều chỉnh độ sáng miễn phí nằm trong top các phần mềm được yêu thích. Hy vọng, với những thông tin này sẽ giúp bạn có thể dễ dàng thực hiện để điều chỉnh ánh sáng thích hợp để bảo vệ đôi mắt và kéo dài tuổi thọ cho pin máy tính của mình.



